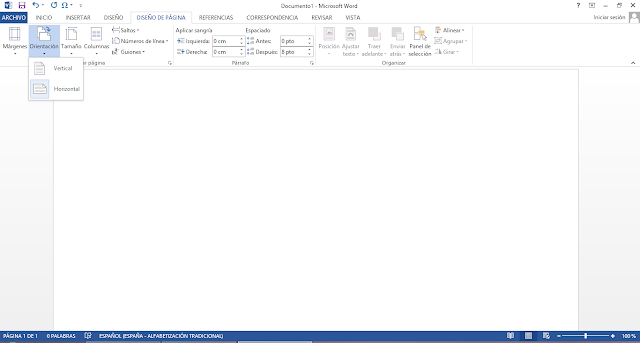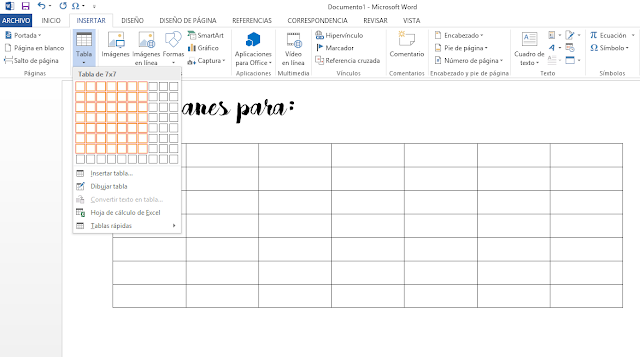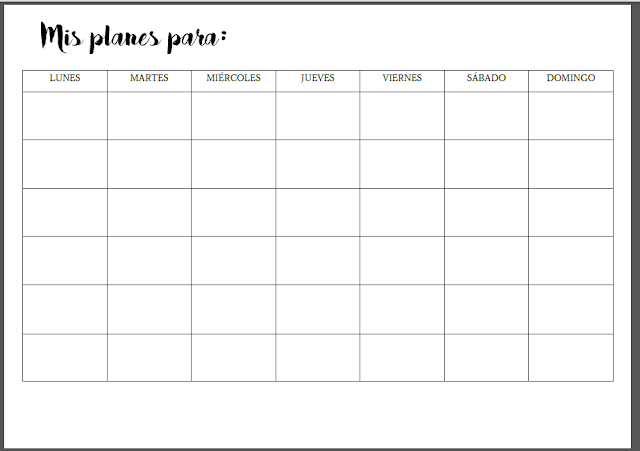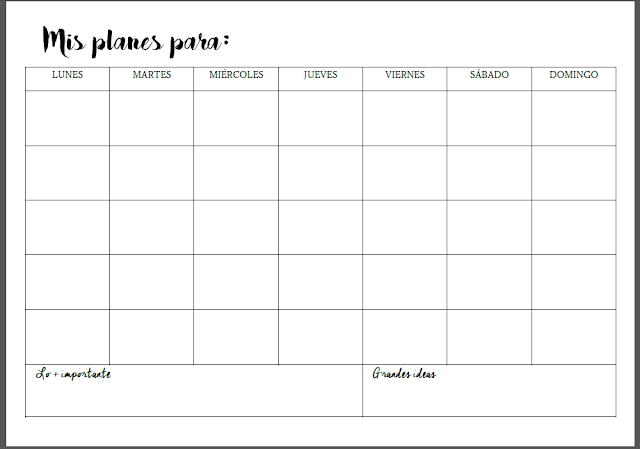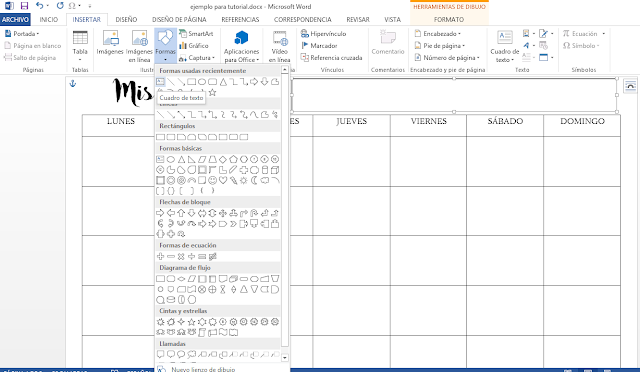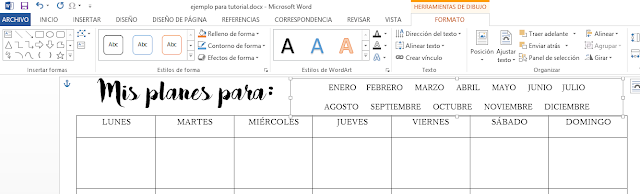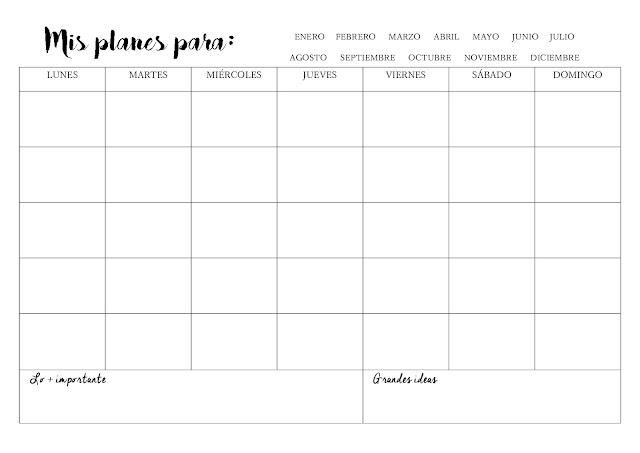¡Hola a todos, limoneros! ¿Ya habéis empezado las clases? A mi aún me quedan unas semanitas de 'relax'.☆ヾ(*´・∀・)ノ Hoy os traigo un tutorial perfecto para organizaros un poco. Pero antes de empezar con este tutorial, os dejo los cuatro anteriores, por si no los habíais visto.
PONER BORDE A LOS GADGETS | PERSONALIZAR EL BLOQUE DE CITAS | ENMARCAR UN TEXTO EN BLOGGER | PERSONALIZAR EL ANUNCIO DE COOKIES |
Y ahora toca hablar del nuevo tutorial. Hace unos días me descargué unos calendarios mensuales para poder organizarme mejor. Pero cuando los vi me dije..."Parece fácil, ¿por qué no me hago yo los míos?". [Básicamente era una excusa para probar las dos tipografías nuevas que me había descargado]. Y, después de probar a hacer unos cuantos, hoy os traigo el tutorial para que todos vosotros podáis hacer vuestros calendarios. Advierto que quizá es un poco largo [por las imágenes, más que nada] pero es muy muy fácil porque es un calendario muy simple. ¿Preparados? ¡Allá vamos!
Lo primero que necesitamos saber es qué tipo de calendario [horizontal] queremos hacer. Yo distingo entre dos:
- Calendario mensual eterno: un calendario en blanco que podremos usar siempre. Cada uno escribe los números a mano. Así, tanto si estamos en 2016 como en 2020 la plantilla os servirá.
- Calendario mensual 'normal': el de toda la vida. En este caso necesitaremos tener a mano un calendario de 2016-2017 (el del móvil mismo sirve) para poder ir apuntando los días de cada mes sin equivocarnos.
PRIMER PASO: TÍTULO Y TABLA |
Vamos a abrir el programa que usaremos. Yo he usado el Word, aunque también podéis usar el Power Point. Una de las virtudes de este tipo de calendarios es que solo necesitáis un ordenador, sin tener que descargaros ningún programa ni trastear códigos. Todos usamos el procesador de texto en nuestro día a día, así que seguro que sabéis cómo va.
Una vez abierto el Word, tenéis que poner la orientación de la página en horizonal. /*OPCIÓN:También la podéis dejar en vertical, si os gusta más. Los siguientes pasos son los mismos en cualquier orientación*/. Por otro lado, he podido comprobar que queda mucho mejor si los márgenes del documento son 'Estrechos'. (Hay esa opción al lado de la orientación). Si no, no podremos usar toda la página y la tabla quedará más pequeña.
Una vez tenemos lo orientación y los márgenes, procedemos a poner título a nuestro calendario. Yo he usado la letra 'Bakery', que os podéis descargar totalmente gratis AQUÍ. Pero podéis usar la tipografía que queráis, esa es la gracia: cada uno pondrá lo que más le guste. Para poner el título yo he usado un 'Cuadro de texto' del Word, porque así lo podía poner en cualquier lado de la página, sin estar condicionada por los márgenes.
/*Si no sabéis como se pone es Insertar > Formas > Cuadro de texto*/
Y ahora vamos a crear la cuadricula: buscamos Insertar > Tabla. Y las cuadrículas que queramos. Como es mensual, son siete horizontales (para cada día de la semana) y seis/siete verticales.
La cuadricula nos va a salir con un tamaño estándar. Pero si presionáis en sus bordes la podréis mover y agrandar, con lo que quedará mejor para el uso que queremos darle. Por otro lado, también podéis usar los estilos prediseñados que tiene Word, con colores y bordes diferentes. Para ello, seleccionad la tabla e id a 'Diseño'. Con la flechita podréis ver todas las opciones (os pongo un ejemplo).
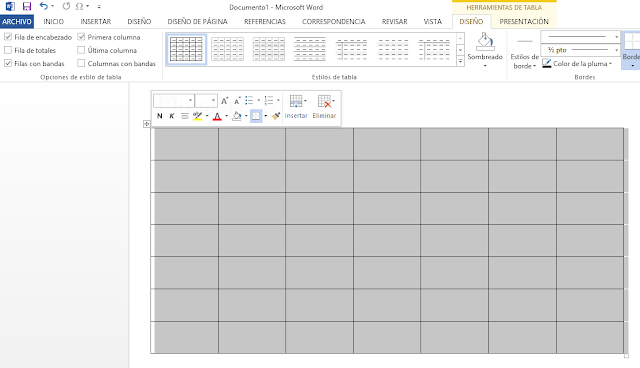 |
| Para mover y agrandar la tabla |
 |
| Ejemplo de tabla con un diseño de Word |
Ahora que ya tenemos la tabla del tamaño que queremos, vamos a escribir los días de la semana en la fila superior. También vamos a hacer más pequeña la fila de los días, simplemente arrastrando el borde inferior de la celda hacia arriba:
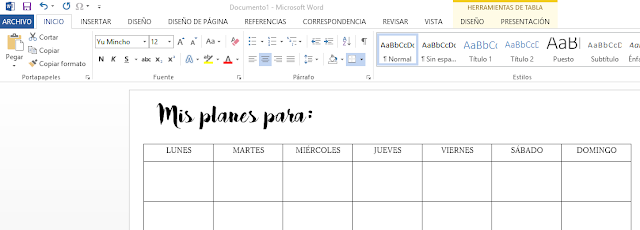 |
Y hasta aquí la opción más más sencilla de este calendario. Os quedaría tal que así:
SEGUNDO PASO: NOTAS Y CALENDARIO MENSUAL |
Yo soy de las que se apuntan las cosas en cualquier sitio y claro, luego lo pierdo o me olvido de mirarlo. Para evitar eso vamos a reservar una fila de nuestra cuadrícula para notas e ideas. Seleccionaremos las cuadrículas que queramos unir, presionamos el botón derecho del ratón y le daremos a 'combinar celdas'.
 |
| Así quedan las dos celdas grandes combinadas. |
Yo he puesto dos celdas grandes, pero podéis hacer las que queráis o solamente una. El procedimiento es el mismo: simplemente seleccionando todo lo que queráis que sea un solo espacio y combinándolo.
Esta es otra de las opciones de 'fin'. Si no queréis hacer nada más, ya está. Tendréis un bonito calendario eterno con un apartado para notas.
Pero yo no he terminado, porque he decidido que quiero poner los meses del año para no tener que escribirlos. Así que voy a Insertar> Cuadrado de texto y lo pongo allí donde quiero que estén los meses. Entonces, simplemente los escribo y pongo la tipografía y el tamaño que quiero. Como todo el calendario esto también es totalmente personalizable. Podéis poner los números de los meses, las abreviaciones...en vez de escribirlos enteros; y también podéis cambiarlos de sitio. Lo que más os guste o(^▽^)o.
En mi caso, yo aquí ya habría terminado. Decidí hacerme un calendario eterno porque así podía imprimir las hojas que quisiera y usarlas en el mes que me viniera mejor.
Pero también podemos hacer un calendario mensual 'normal'. Para ello, simplemente tendríamos que escribir los días de la semana en su correspondiente casilla. [vigilad no equivocaros porque entonces el calendario no servirá]. Por otro lado, no hace falta que este paso lo dejéis para el final. Podéis hacerlo cuando vosotros queráis (*・▽・*)
/*De hecho, una vez tengáis hecha la cuadrícula todos los pasos son 'intercambiables'. Podéis empezar por donde queráis o dejar algo sin hacer*/
/*De hecho, una vez tengáis hecha la cuadrícula todos los pasos son 'intercambiables'. Podéis empezar por donde queráis o dejar algo sin hacer*/
TERCER PASO: IMPRIMIRLO |
¡Y ya está! El calendario ya está hecho y ahora solo falta imprimirlo. Os recomiendo hacer siempre una primera impresión de prueba, para ver si todo está bien (el tamaño de las cuadrículas, la letra...). Nunca está de más ser precavidos. Os dejo un par de fotos sobre uno de los modelos que hice y que me imprimí:
LOS DESCARGABLES |
¿Qué pasa si también queréis los calendarios pero no os veis capaces o no tenéis el programa? La respuesta es simple, solo tienes que descargarte los diseños que yo misma he hecho: son calendarios eternos bastante simples pero útiles. De regalo os he añadido cuatro calendarios(el de septiembre, octubre, noviembre y diciembre) y una plantilla base de la cuadrícula. Si haces click en el enlace de abajo, te conducirá a una carpeta de Drive, donde encontrarás un archivo .zip. Simplemente descargáis ese archivo y tendréis los calendarios.
Como habréis visto, personalizar un calendario es muy muy fácil. A mí me gustan las cosas sencillas, pero si queréis podéis añadir iconos, colores, dibujos... Como he hecho yo con este calendario, poniendo iconos que significaban algunas cosas para mí (como mi graduación en Junio o los limones)
Como la entrada ya ha quedado muy larga, no quiero daros más la lata. Solo un consejo más: si queréis usar dibujos en vuestro calendario os recomiendo la página ICONFINDER. De hecho, todos los iconos que he usado en el calendario de arriba son de esa página, y ¡totalmente gratis! Espero que este tutorial os haya gustado y que lo pongáis en práctica. Si lo hacéis, no dudés en decírmelo ;)
Como la entrada ya ha quedado muy larga, no quiero daros más la lata. Solo un consejo más: si queréis usar dibujos en vuestro calendario os recomiendo la página ICONFINDER. De hecho, todos los iconos que he usado en el calendario de arriba son de esa página, y ¡totalmente gratis! Espero que este tutorial os haya gustado y que lo pongáis en práctica. Si lo hacéis, no dudés en decírmelo ;)
COMPARTE ESTE POST EN: |
| GOOGLE + |
Gracias ♥